Cách mở task manager win 10. 7 bằng bàn phím và thanh công cụ , cùng với hướng dẫn sử dụng các chức năng căn bản cho người mới
- Khóa màn hình máy tính win 7
- Cách làm giảm độ sáng màn hình máy tính
- Gỡ bỏ segurazo
- Cách reset chrome
- upanh
Phụ lục
Windows task manager là gì
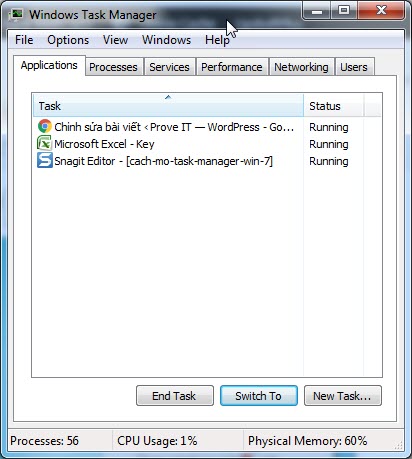
Task Manager dịch sang tiếng Việt là Trình quản lý Tác vụ.
Đây là ứng dụng quản lý có sẳng hệ điều hành Microsoft Windows.
Nó cung cấp đầy đủ những thông tin về hiệu năng của hệ thống, các ứng dụng đang chạy, các tiến trình và sự phân chia CPU, thông tin về bộ nhớ …
Xem thêm tại đây
Cách mở task manager win 10 , 7
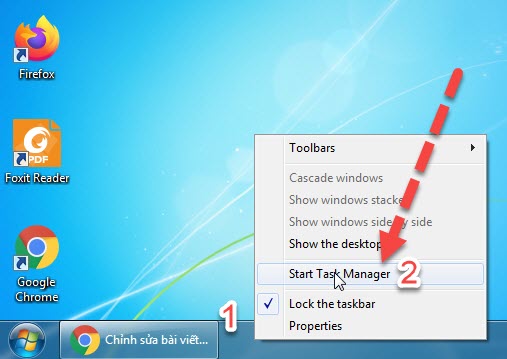
Nhiều năm sử dụng máy tính, mình thấy cách bật công cụ này đơn giản nhất là Click phải chuột vào thanh công cụ phía dưới màn hình máy tính —) chọn Star Task Manager là xong.
Ngoài ra, mọi người cũng có thể sử dụng phím tắt Ctrl + Shift + Esc để mở ứng dụng này.
Thực ra, chúng ta có thêm một vài cách mở nữa nhưng mình nghĩ không cần thiết cho lắm.
Cách sử dụng task manager cơ bản
Những người mới sử dụng máy tính khi xem phần đầu của bài viết sẽ tự hỏi task manager có gì đặc biệt mà phải mất nhiều thời gian để tìm hiểu nhỉ ?
Mình trả lời là rất quan trọng đấy. Bạn xem tiếp những phần bên dưới nhé.
Xem các phần mềm đang chạy trên máy tính
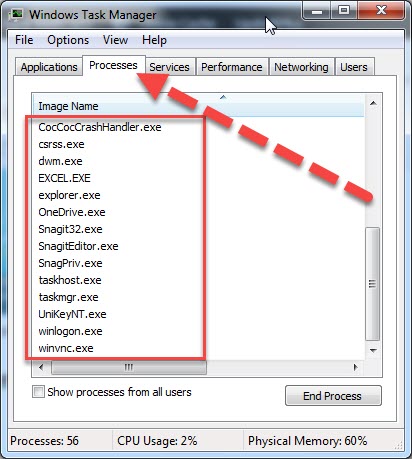
Đa số những người sử dụng máy tính chỉ nhận biết những phần mềm mềm được mở. Ví dụ: bạn bật Word, Excel hay phần mềm gì đó.
Trên thực tế, khi bạn sử dụng máy tính thì có rất nhiều phần mềm đang chạy ẩn và cả virus nữa. Quí vị muốn biết chính xác những ứng dụng đang chạy thì mở task manager và bấm sang phần Processes. Bạn sẽ biết được phần mềm đang chạy thông qua tên của nó.
Tắt phần mềm bị lỗi
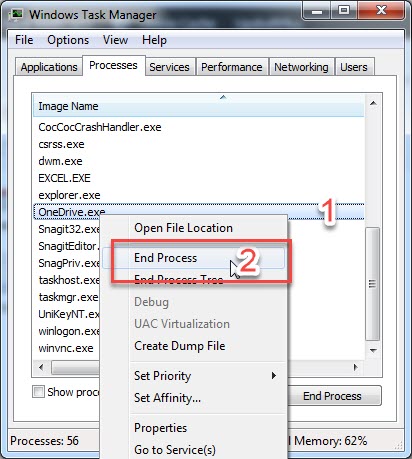
Đây là tính năng mình thấy rất hữu ích. Nhiều bạn sử dụng máy tính thường hay khởi động lại mỗi khi lỗi phần mềm. Điều này sẽ mất rất nhiều thời gian. Quý vị chỉ cần vào phần Processes tìm đúng tên phần mềm —) Click phải chuột vào nó —) chọn End Process là ứng dụng tự đóng.
Nếu xuất hiện thêm thông báo, quí vị chọn yes hoặc ok là được.
Tuy nhiên, bạn chỉ có thể tắt những ứng dụng thông thường mà thôi. Mọi người sẽ gặp khó khăn với những phần mềm lạ. Ví dụ như Segurazo . Trong những tình huống này, các bạn cần thêm những phương pháp nâng cao hơn.
Xem Ram , CPU
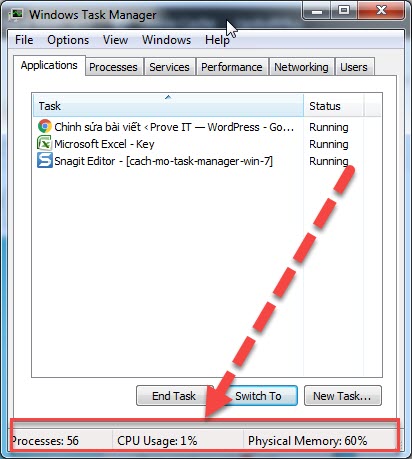
Khi anh / chị sử dụng máy tính mà cảm giác máy tính chạy chậm hoặc có hiện tượng bị đơ thì hãy bật task manager lên ngay và xem CPU , Memory (Ram). Nếu các bạn thấy con số 100% là máy tính có vấn đề lớn. Nó rất có thể là do máy đã bị nhiễm virus hoặc lỗi phần mềm. Cách xử lý nhanh nhất là khởi động lại máy tính. Nểu tình trang không thay đổi thì bạn nên tìm người thông thạo công nghệ xử lý hoăc đến tiệm sửa chữa.
Lời kết
Tóm lại cách mở task manager win 10 , 7 đơn giản và dễ nhớ nhất là Click phải vào thanh công cụ ở cuối màn hình —) chọn Start task manager là xong.