Hướng dẫn cách tắt user account control win 10, win 7 dễ dàng, vô hiệu hóa user account control giúp bạn cài đặt các ứng dụng nhanh hơn
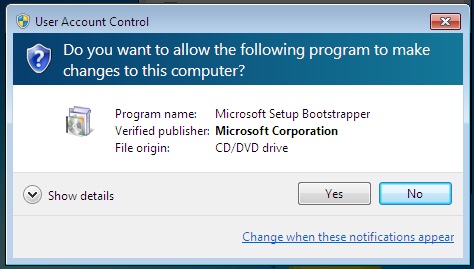
Xem thêm
- Cách ngắt mạng máy tính
- Tạo file iso bằng winrar
- Tải phần mềm word 2007 miễn phí
- Phan mem doc duoi iso
- Tải phần mềm đọc file rar miễn phí
Phụ lục
User account control (UAC) là gì ?
Nếu bạn đang sử dụng những bản cài đặt Window cũ. Cụ thể là Win XP trở về trước thì sẽ không tìm thấy được UAC. Chương trình này xuất hiện từ Window 7 trở về sau này.
Theo Microsoft, UAC là một trong những phần mềm cơ bản nhằm nâng cao bảo mật cho người dùng. Nó sẽ giảm thiểu những tác động xuất của các phần mềm độc hại.
Khi bật UAC trên Windows 10, 8, 7, bạn sẽ được hệ thống nhắc nhở về sự đồng ý hoặc lời nhắc về thông tin đăng nhập của tài khoản quản trị viên trước khi bắt đầu một chương trình. Lời nhắc này đảm bảo rằng không có phần mềm độc hại nào có thể được cài đặt âm thầm trên máy tính của bạn.
Nguồn: tại đây
Nên tắt UAC không ?
Như mình đã giới thiệu thông tin về UAC ở trên. Công ty Mircrosoft không tự nhiên đưa chương trình này vào hệ thống bảo mật Win của họ. Vấn đề tắt hay không đều nằm ở quyết định của bạn.
Nhưng nếu bạn hỏi máy tính của blog có tắt UAC không. Câu trả lời sẽ là có. Lý do là máy tính của mình thường xuyên cài đặt phần mềm mới. Việc bật UAC sẽ rất phiền phức mỗi khi cài một phần mềm mới.
Cách tắt user account control trong win 10, win 7
Bước 1: vào chức năng UAC khi cài phần mềm mới
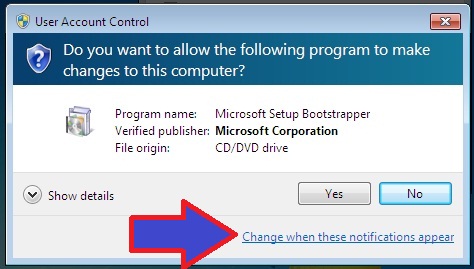
Đa số những bạn muốn tắt UAC đều cảm thấy phiền phức mỗi khi nó bật cảnh báo lên. Cách tắt dễ nhất, chính là lúc này. Bạn hãy Click vào Change When …..
Bước 2: Điều chỉnh tính năng user account control
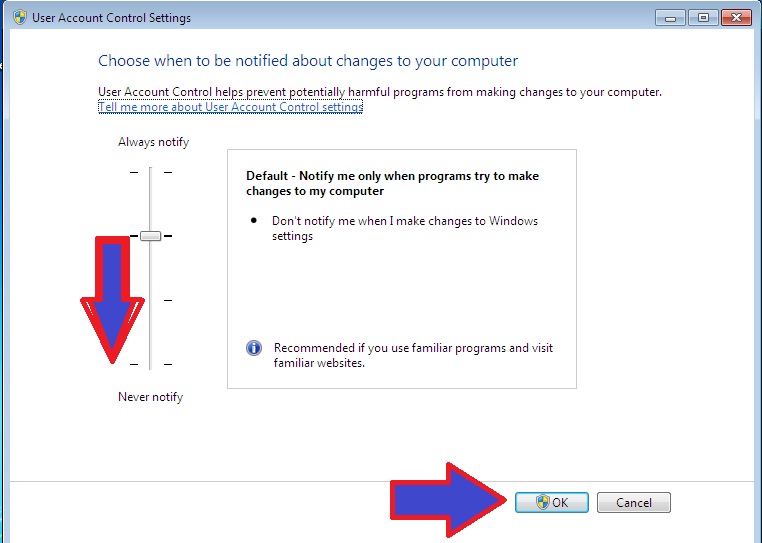
Sau khi bạn vào được phần điều chỉnh chức năng UAC. Quí vị chỉ cần kéo thanh cảnh báo xuống đáy (đến chữ Never) —) Bấn OK là xong.
Bật / Tắt UAC nâng cao
Các bạn tắt được thì cũng phải biết cách bật lên nhé. Vì một số người sử dụng máy tính muốn có chương trình này luôn bật trong laptop của họ. Đồng thời, cách này sẽ tắt được UAC bất kì lúc nào mà bạn muốn.
Bước 1: Vào Control Panel
Các bạn chưa biết vào Control Panel thì xem bài viết: cách mở control panel trong win 10
Bước 2: Vào phần quản lý UAC

Ở dây, anh / chị bấm vào User Account.
Bước 3: bật tính năng điều chỉnh UAC
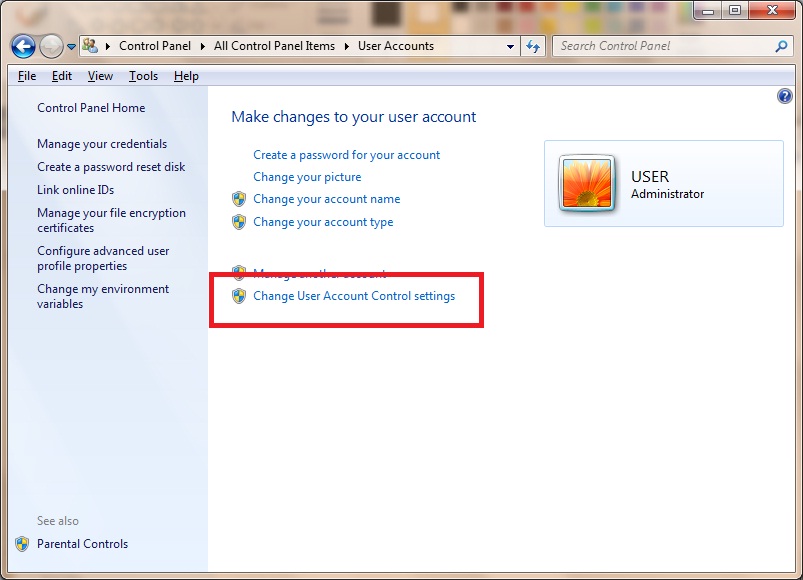
Tại đây, bạn bấm vào Change User Accout …
Đến bước này, mình nghĩ bạn đã tự xử lý được rồi. Nếu muốn bật hay tắt chỉ cần kéo thanh điều chỉ bảo mật là được. Quí vị có thể xem lại phần hướng dẫn đầu tiên nhé.