Hướng dẫn cách tạo file iso bằng winrar nhanh gọn và vì sao cần phải chọn cách tạo file iso bằng poweriso hoặc phần mềm chuyên dụng khác.

Phụ lục
Xem thêm
Nên sử dụng phần mềm nào tạo file iso ?
Tôi hiểu là các bạn không có nhiều thời gian. Anh / chị muốn xử lý công việc nhanh gọn lẹ. Vì thế, mọi người luôn muốn dùng công cụ có sẳng trong máy tính như Winrar để tạo file iso nhanh nhất. Tuy nhiên, blog mong muốn các bạn sử dụng những công cụ chuyên ngiệp hơn như: Poweriso, Ultraiso để có được những tính năng độc đáo như: tạo usb cài Win, mount ổ đĩa ảo, xóa hoặc thêm file dễ dàng …. Điều này, winrar chưa hổ trợ file iso được.
Mặc khác, những công cụ tạo iso cũng khá nhỏ gọn và miễn phí khi bạn sử dụng nguồn cài đặt trên blog này.
Đó chỉ là một vài ý kiến cá nhân, mình cũng sẽ hướng dẫn cả 2. Vì sự lựa chọn là ở bạn
Tạo file iso bằng winrar
Mình không khuyến khích anh / em sử dụng phần mềm Winrar để tạo file iso. Bởi vì, nó hạn chế rất nhiều chức năng. Dường như, mọi người chỉ có được 1 file có đuôi là iso chứ không có những tính năng của một file iso thực thụ.
Đầu tiên, bạn có thể tham khảo bài viết cách tạo file nén rar. Ở đây, chúng ta cũng sử dụng tính năng nén của Winrar rồi đặt đuôi file là .iso .
Bước 1: tạo File nén iso
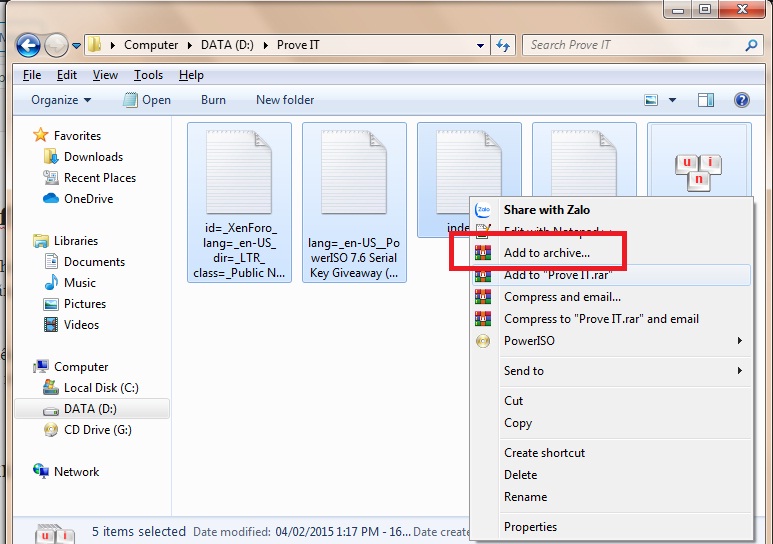
Anh / chị cho tất cả file vào 1 thực mục —) chọn tất cả (Ctr + A) —) Click phải chuột —) Add to archive …
Bước 2: đổi đuôi iso
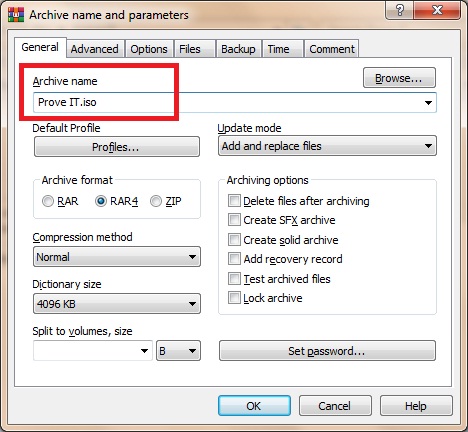
Lúc này, các anh / chị thay phần rar bằng iso rồi bấm vào OK.
Cách làm là khá đơn giản như nó rất cùi mía về tính năng iso. Nếu bạn đang muốn xử lý các tập tin có đuôi iso thì nên sử dụng phần mềm chuyên nghiệp hơn.
Cách tạo file iso bằng Poweriso
Bước 1: Quý vị tải Power tại bài viết phần mềm đọc file iso miễn phí.
Bước 2: tạo thư mục mới chứa các file cần thiết

Quí vị chọn tất cả các file cần thiết trong thư mục bằng tổ hợp phím Ctr + A —) Chọn biểu tượng Poweriso —) chọn Add to Image file …
Bước 3: chọn định dạng iso
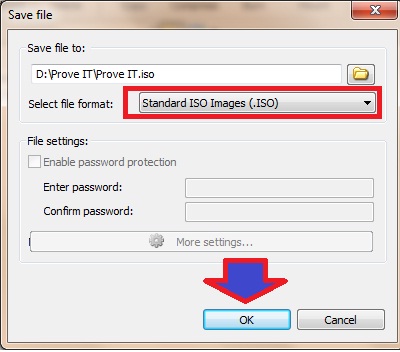
Ở bước này, bạn có thể lựa chọn nhiều định dạng. Quí vị chọn đúng định dạng iso nếu cần tạo file có đuôi này. Sau đó bấm vào OK.
Video hướng dẫn
Xem nhiều video hay tại Kênh youtube
Sau khi tạo xong, các bạn có thể mount đến ổ đĩa ảo (mount file iso là gì) để test.
Tuy có vất vả ở khâu cài đặt phần mềm. Nhưng bạn sẽ dễ dàng tạo hoặc chỉnh sử các tập tin iso. Cách làm này có thể áp dụng trên win 7, win 10 …
