Hướng dẫn cách cài đặt pass win 10 cho máy tính , laptop và bàn luần về việc mật khẩu có thực sự an toàn và quên thì làm sao ?
- Tắt user account control win 10
- Cách khóa màn hình máy tính win 7
- Tải cốc cốc về máy tính win 10
- Cách cài đặt màn hình laptop không bị tắt
- Download phần mềm đọc file rar
Sau khi các bạn tham khảo hướng dẫn cách cài win 10 pro bằng usb và cài đặt thành công thì chúng ta cần thêm một số điều chỉnh để sử dụng máy tính hiệu quả hơn. Cài đặt mật khẩu sẽ là một chức năng đáng quan tâm của win 10.
Bài viết hôm nay, blog sẽ giành tặng riêng cho các bạn đang sử dụng win 10. Anh / chị sử dụng window 7 thì xem bài viết này: cách cài password cho win 7
Phụ lục
Password win 10 có an toàn ko ?
Câu trả lời sẽ là không an toàn đối với người biết công nghệ. Bạn sẽ cài mật khẩu chỉ với mục đích không cho bạn bè, đồng nghiệp hoặc ai đó vào máy tính cá nhân mà thôi. Nếu một người nào đó quyết tâm lấy giữ liệu trong máy tính thì họ sẽ rất dễ dàng vượt qua mật khẩu của win 10.
Nếu anh chị muốn kiểm chứng những thông tin trên thì tìm hiểu về Mini Windows là gì
Quên mật khẩu thì làm sao ?
Nếu bạn rơi vào trường hợp không nhớ mật khẩu , bạn cũng chẳng cần bận tâm. Chúng ta có rất nhiều cách để xử lý tình huống này. Mình gợi ý 2 cách làm là cài win mới hoặc sử dụng hiren boot phá mật khẩu ( xem cách sử dụng hiren boot usb )
Video hướng dẫn cài đặt nhanh
Cách đặt pass win 10
Chúng ta bắt đầu vào việc chính nhé. Nó cực kì dễ dàng cho người mới luôn. Bạn thực hiện từng bước bên dưới là sẽ ok thôi.
Bước 1: vào control panel
Anh chị xem cách mở control panel trong win 10 . Bạn làm theo hướng dẫn để bật control panel lên.
Bước 2 : vào User Accounts
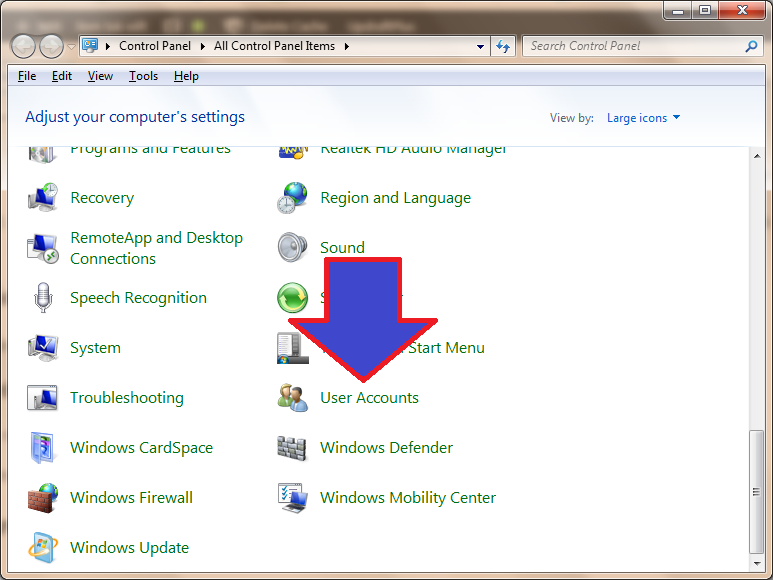
Tiếp đến, quí vị tìm kiếm và bật Uer Accounts lên.
Bước 3: đến phần quản lý user
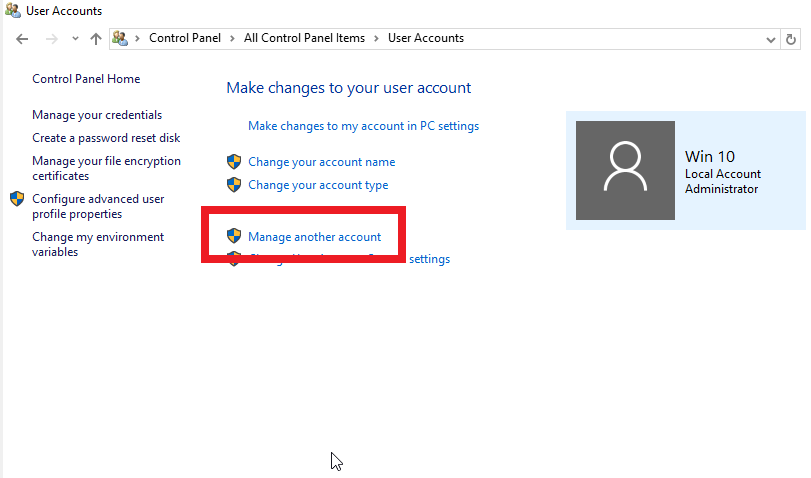
Anh chị quan sát sẽ thấy chức năng Manage another account. Bạn mở chức năng này để đến phần kế tiếp.
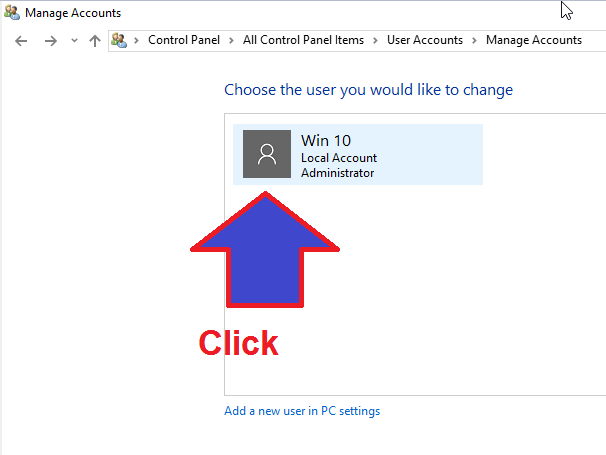
Bây giờ, mọi người chỉ đơn giản là Click vào User.
Lưu ý: Tên mấy tính của mình Win 10 nhưng tên máy tính của bạn có thể là khác.
Bước 4: tạo pass
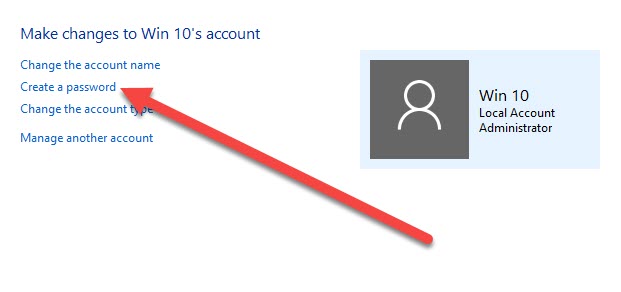
Tiếp đến, bạn bấm vào Create a password.
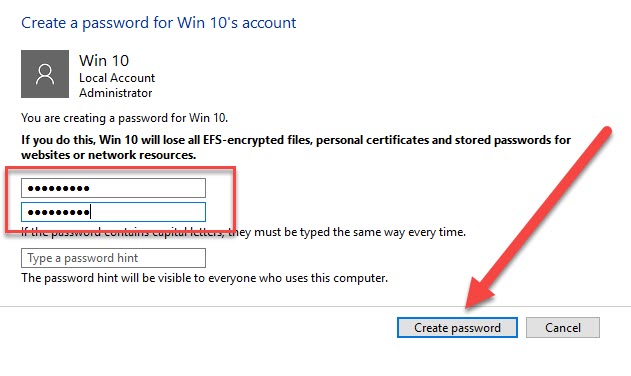
Bây giờ, mọi người chỉ việc nhập mật khẩu 2 lần giống nhau và Click vào Create password là xong.
Lời kết
Các bước đặt pass win 10 chỉ đơn giản có thế thôi. Nếu bạn đang sử dụng máy tính cá nhân thì cứ mạng dạng test thử. Bởi vì, mật khẩu có mất thì cũng chẳng sao cả.
Các bạn cũng nên biết một điều rằng, mật khẩu trên win 10 chỉ là trò chơi trẻ con đối với người biết công nghệ. Do đó, bạn đừng bao giờ nghĩ rằng sẽ không mất tài liệu hay thông tin nhạy cảm trên máy tính vì đã cài đặt mật khẩu nhé.