Chắc hẳn đã có rất nhiều lần bạn chụp được những tấm hình đẹp, nhưng lại vô tình lọt vào trong bức ảnh một vài người hoặc chi tiết không đáng có khiến tổng thể bức ảnh mất đi sự hài hòa. Xóa vật trong ảnh chắc chắn là một giải pháp hữu hiệu trong trường hợp này. Sau đây, chúng tôi sẽ giới thiệu với bạn 5+ web xóa vật thể hiệu quả nhất hiện nay giúp bạn xử lý vấn đề này.
Phụ lục
Tại sao nên sử dụng web xóa vật thể?
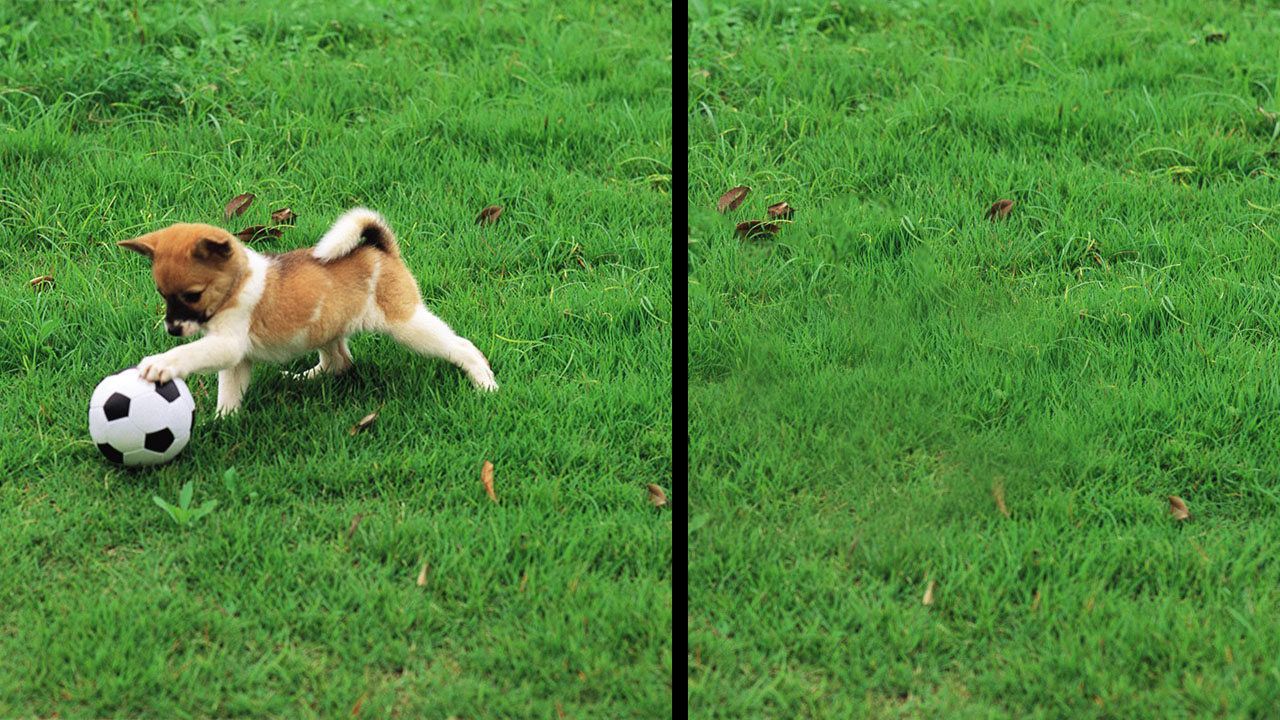
Hiện nay, để mọi người sử dụng các phầm mềm xóa vật nhanh chóng, đơn giản hơn, những web chỉnh ảnh đã ra đời. Dưới đây là một số lợi ích mà bạn nên sử dụng web xóa vật thể thừa thay vì tải phần mềm:
- Web chỉnh ảnh có thể truy cập tiện lợi, nhanh chóng mà không cần tải bất cứ phần mềm nào về làm nặng máy.
- Web chỉnh sửa ảnh, xóa vật thể thừa giúp bạn thực hiện thao tác nhanh chóng chỉ bằng một số bước đơn giản, thay vì phải học chỉnh sửa như các app hay một phần mềm khác.
- Web chỉnh ảnh có thể sử dụng linh hoạt cả trên điện thoại và máy tính.
Tổng hợp những web xóa vật thể miễn phí tốt nhất hiện nay
Thông thường để xóa đi các chi tiết thừa không mong muốn xuất hiện trong bức ảnh, bạn có thể sử dụng phần mềm chuyên nghiệp Photoshop. Tuy nhiên, để sử dụng công cụ này thật cách thành thạo không phải là điều dễ dàng gì, và không phải ai cũng có nhiều thời gian để học hỏi cũng như khai thác hết những tính năng, sức mạnh của công cụ này.
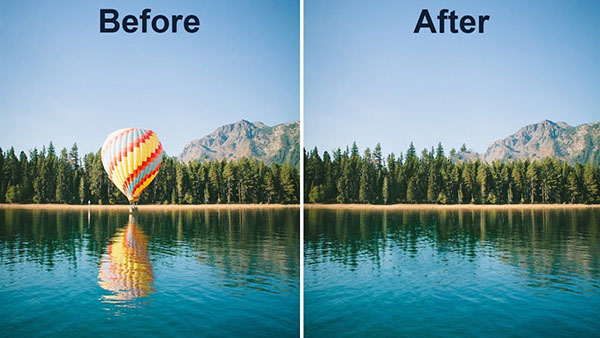
Để loại bỏ người và vật thể không mong muốn trên ảnh của mình một cách nhanh chóng và đơn giản nhất mà không phải tải ứng dụng về máy, bạn có thể nhờ vào sự trợ giúp của các trang web online sau.
Web Snapedit
Snapedit là một web chỉnh sửa ảnh được thiết kế hoạt động trên cả nền tảng di động bao gồm cả hệ điều hành IOS lẫn Android lẫn nền tảng trang web, cung cấp đầy đủ chức năng ưu việt cho phép người dùng có thể dễ dàng thực hiện thao tác chỉnh sửa hình ảnh như cắt ảnh, xoay, thay đổi độ sáng tối, tăng độ sắc nét của tấm ảnh, làm mờ phông nền… trang web còn cung cấp đa dạng bộ lọc để tạo ra các hiệu ứng cực kỳ ảo diệu cho hình ảnh.
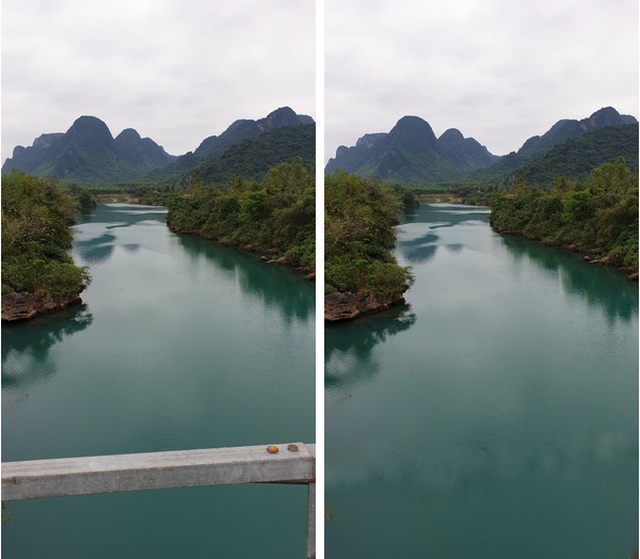
Đặc biệt trong đó web Snapedit còn trang bị thêm nhiều tính năng cho phép người sử dụng có thể dễ dàng bôi cũng như xóa người và các vật thể không mong muốn trong tấm ảnh một cách dễ dàng.
SnapEdit web hỗ trợ 2 dạng xóa vật thể đó là xóa vật thể thủ công theo từng vùng chọn và xóa tự động bằng công nghệ AI nhận diện vật thể. Để thực hiện xóa vật thể cũng như người thừa ra khỏi bức ảnh bằng Snapedit, bạn có thể thực hiện những thao tác như sau:
Bước 1:
Bạn truy cập vào đường link dưới đây để truy cập trang web SnapEdit: https://snapedit.app/
Tại trang web này, trước hết người dùng cần đổi sang ngôn ngữ khác như Tiếng Việt để thuận tiện khi sử dụng. Ngoài ra, bạn cũng có thể chọn ngôn ngữ Tiếng Anh nếu muốn.
Bước 2:
Tiếp đến tại giao diện trang web SnapEdit bạn nhấn vào phần Upload file hoặc thực hiện kéo và thả ảnh vào giao diện của web để tải hình ảnh lên hệ thống.

Bước 3:
Sau khi tải hình ảnh lên hệ thống của SnapEdit, trang web sẽ cung cấp cho bạn 2 dạng để xóa vật thể trong ảnh gồm xóa vật thể thủ công bằng Brush và xóa vật thể tự động bằng công nghệ Auto AI.
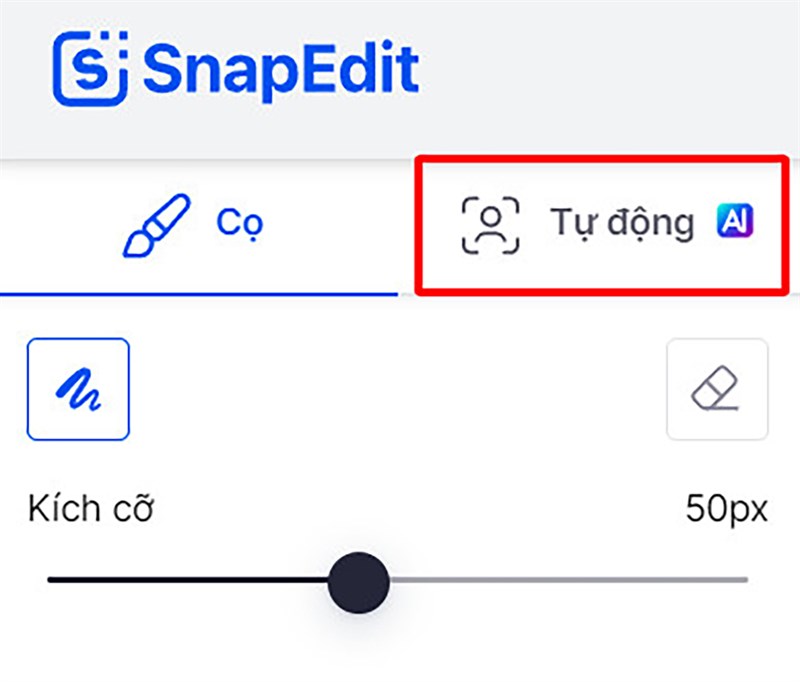
Bước 4:
Ví dụ với kiểu xóa vật thể trong ảnh tự động thì công nghệ AI nhận diện vật thể của SnapEdit sẽ hiển thị các vật thể tìm thấy được. Số % sẽ thể hiện cho mức độ rõ của vật thể khi nhận diện được.
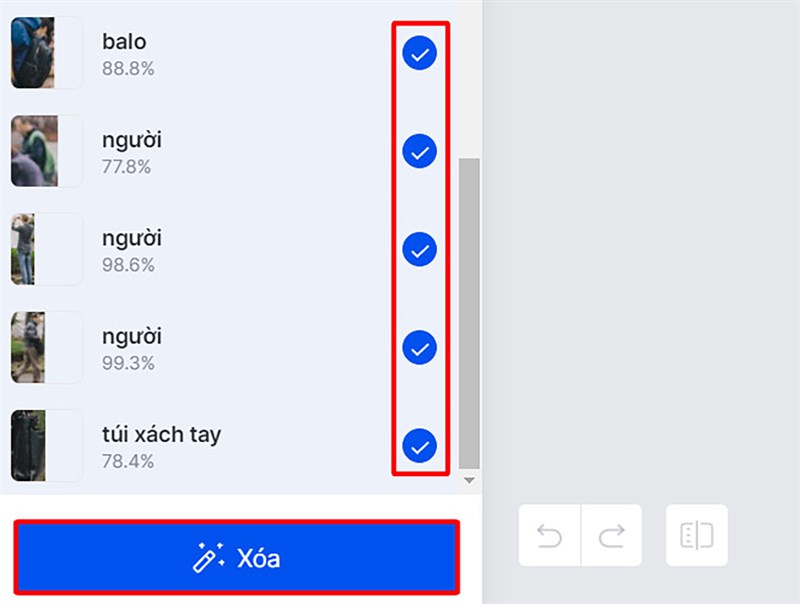
Với danh sách các vật thể nhận diện được trong ảnh, người dùng có thể tích chọn vào vật thể mà mình muốn xóa trong ảnh. Bạn nhấn vào vật thể muốn xóa thì vùng đó sẽ được khoanh đỏ như trong hình ảnh gốc như dưới đây.
Lưu ý: tùy vào mỗi ảnh bạn đăng lên và khả năng nhận diện vật thể của SnapEdit mà số lượng vật thể nhận diện được sẽ khác nhau.
Bước 5:
Sau khi đã chọn được vật thể mà mình cần xóa trong ảnh, bạn nhấn nút Remove bên dưới để hệ thống SnapEdit xóa vật thể tự động.
Kết quả vật thể đã xóa như trong ảnh như hình dưới đây. Các vật thể bạn chọn đã được xóa khỏi hình ảnh.
Bước 6:
Để xóa vật thể trong bức ảnh thủ công trên SnapEdit, bạn ấn vào mục Brush. Lúc này bạn có thể điều chỉnh kích thước công cụ xóa vật thể ở thanh Size, sau đó nhấn vào công cụ Draw để khoanh vùng những vật thể muốn xóa.
Nếu bạn muốn lấy lại những vùng đã khoanh thì ấn vào biểu tượng tẩy để xóa. Cuối cùng chọn Remove để xóa vật thể trong ảnh.
Bước 7:
Sau khi đã xóa vật thể ở trong ảnh theo ý bạn thì nhấn nút Download ở phía phải trên cùng. Hình ảnh được tải xuống sẽ có định dạng JPG và hoàn toàn miễn phí, không hề chứa watermark.
Web Cleanup.pictures
Trong quá trình chụp ảnh, chắc chắn không thể tránh khỏi việc các vật thể không mong muốn hoặc người đi đường vô tình xuất hiện trong tấm ảnh bạn vừa chụp. Nếu bạn là người có kỹ năng Photoshop thì vấn đề này chắc chắn sẽ khá dễ dàng đối với bạn. Còn nếu bạn chỉ là người sử dụng thông thường, không hề có bất kỳ kỹ năng Photoshop cần thiết nào, vậy tại sao không thử dùng web Cleanup.pictures – một trang web giúp bạn xóa vật thể trong ảnh hoàn toàn miễn phí.

Chỉ cần tải lên tấm ảnh của bạn, tô lên vật thể bạn muốn xóa và trang web Cleanup.pictures sẽ làm hết những công việc khó cho bạn. Mặc dù kết quả sẽ không được tuyệt vời và đẹp long lanh như việc chỉnh bằng tay nhưng chắc chắn bạn sẽ vừa lòng với bức ảnh mà mình nhận lại.
Trang web Cleanup.pictures được tạo ra bởi những nhà phát triển từng tạo ra bản demo của công cụ hỗ trợ sao chép và dán hình ảnh trong thế giới thực, công nghệ từng gây sốt cộng đồng mạng trước đó. Rõ ràng, những công cụ kiểu này đã có từ lâu, ít nhất là kể từ khi Photoshop cho ra mắt tính năng Clone Stamp, nhưng chất lượng của những công cụ tự động này đã tăng lên một cách đáng kể trong những năm gần đây nhờ vào AI.
Các bước xóa vật thể ra khỏi ảnh bằng web Cleanup.pictures
- Bước 1: Trước hết người dùng truy cập vào link dưới đây để truy cập trang web Cleanup.pictures bằng lonk: https://cleanup.pictures/
- Bước 2: Ở giao diện trang web Cleanup.pictures, bạn nhấn vào ô chính giữa của giao diện để đăng ảnh cần xóa vật thể lên.
- Bước 3: Sau đó bạn sẽ nhìn thấy công cụ để chọn vật thể muốn xóa trong bức ảnh. Người dùng có thể tăng độ lớn của công cụ xóa tại thanh Brush Size.
- Bước 4: Người dùng sẽ dùng công cụ này tô kín các vùng muốn xóa khỏi ảnh như dưới đây. Bạn tô tất cả những chi tiết muốn xóa. Nếu muốn quay lại, sử dụng mũi tên để quay lại thao tác trước đó.
- Bước 5: Sau khi khoanh vùng muốn xóa xong, ngay lập thức chủ thể đó sẽ bị xóa khỏi ảnh. Bạn có thể so sánh bức ảnh trước và sau khi xóa vật thể khỏi tấm ảnh bằng cách nhấn vào nút Original. Cuối cùng nhấn Download để tải về ảnh.
Web thinpaint.com
Một trang web xóa vật thể và các chi tiết thừa khỏi ảnh khá hay những ít người biết đến đó là trang web thinpaint.com. Hướng dẫn chi tiết cách sử dụng trang web thinpaint.com để chỉnh sửa ảnh như sau:
- Bước 1: Truy cập vào web thinpaint.com -> Ấn chọn Upload Image.
- Bước 2: Chọn ảnh mà bạn cần xóa chi tiết thừa hoặc xóa logo trong ảnh -> Chọn Mở và chờ đợi quá trình tải ảnh lên hoàn tất. Lưu ý: Trang web hỗ trợ ảnh định dạng JPG, PNG hoặc WebP, kích thước ảnh tối đa của ảnh là 10Mb
- Bước 3: Ấn chọn biểu tượng dấu chấm màu đỏ nằm ở bên trái.
- Bước 4: Tiến hành chọn chi tiết thừa hoặc chọn logo muốn xóa khỏi ảnh.
- Bước 5: Chọn Erase, sau đó chờ quá trình xóa hoàn tất.
- Bước 6: Chọn Download để tải ảnh về máy.
Web Inpaint Online
Với ứng dụng web Inpaint Online, người dùng gần như ngay lập tức có thể xóa bỏ người lạ, hoặc những chi tiết không thích vô tình vào tấm hình. Ưu điểm của trang web online này đó là bạn sẽ không cần cài đặt. Với ứng dụng này bạn không cần kỹ năng chỉnh sửa ảnh chuyên nghiệp nào. Nó đơn giản thật sự nhưng cực kỳ hiệu quả.
Ứng dụng này cho phép người dùng sử dụng miễn phí trên máy. Nhưng nếu muốn bạn có thể ủng hộ phiên bản trả phí offline tải về máy tính để xuất ra hình ảnh có chất lượng cao hơn với nhiều tính năng hơn.
Những bước xóa vật thể trong ảnh online
Bước 1: Đầu tiên người dùng truy cập vào trang web https://theinpaint.com

Chọn Upload Image để tải lên ảnh bạn cần xóa.
Bước 2: Chọn người hoặc vật thể để xóa
Thao tác thực hiện trên web theinpaint.com rất dễ dàng:
Dùng công cụ đánh dấu Marker Tool và bắt đầu lựa chọn toàn bộ người hoặc vật thể muốn xóa trong bức ảnh.

Bạn không cần độ chính xác tuyệt đối, chỉ cần bôi hết người hay đối tượng cần xóa là được (như hình).
Bạn có thể zoom to ảnh hoặc thay đổi kích thước của công cụ dùng để đánh dấu nếu người cần xóa có kích thước quá nhỏ. Ngay cả bức ảnh có nhiều chi tiết hơn thì Inpaint online hoàn toàn có thể xử lý tốt.
Bạn có thể lựa chọn nhiều người cùng lúc, tất cả sẽ bị xóa một lần khi bạn bắt đầu quá trình chỉnh sửa.
Bước 3: Xóa người trong bức ảnh và tải xuống
Bây giờ, nhấn vào nút “Erase” phía trên, sau đó đợi một chút khi hệ thống Inpaint online xử lý hình ảnh.
Tốc độ xử lý của trang web này rất nhanh, một bức ảnh thông thường chỉ mất khoảng 5 giây. Điều này có nghĩa là người dùng có thể biến một bức ảnh không như mong muốn trở thành bức ảnh hoàn hảo trong vòng 5 giây mà không cần bất kỳ kỹ năng Photoshop nào.
Đây là kết quả hình ảnh sau khi xử lý. Rất tốt đúng không nào!

Sau khi xử lý xong bạn chọn Download ở trên cùng bên phải. Chọn tiếp Download Low Resolution để hệ thống tải hình xuống.

Đánh giá ưu nhược điểm của web
Ưu điểm
- Dễ thao tác, sử dụng miễn phí
- Thực hiện online nên không cần phải tải xuống cài đặt.
- Thuật toán xử lý thông minh, cực kỳ nhanh chóng.
- Người dùng có thể hiện được các thao tác xóa vật thể khỏi ảnh cả trên máy tính và điện thoại.
Nhược điểm
- Người dùng sẽ phải trả tiền để được ảnh có chất lượng cao hơn
- Cần phải có kết nối internet
Photoshop online
Bạn có thể xóa đối tượng trong photoshop để có thể loại bỏ người hoặc đồ vật ra khỏi hình ảnh. Để xóa vật thể trong photoshop bạn có thể sử dụng cách cắt ghép ảnh, tẩy xóa hoặc dùng công cụ Clone Tool (S) để copy vùng ảnh được chọn lên những vùng ảnh khác nhau, từ đó xóa đi các đối tượng không mong muốn.
Để thực hiện thao tác xóa đối tượng trong ảnh bằng photoshop online, bạn thực hiện như sau:
Bước 1: Search “ Photoshop Online” trên Google và lựa chọn web đầu tiên. Sau đó vào menu File -> Open ( hoặc ấn tổ hợp Ctrl + O ) để mở file ảnh mà bạn cần xóa đối tượng trong web photoshop online. Để đảm bảo suốt quá trình sử dụng công cụ Photoshop trên trình duyệt, bạn hãy ấn phím F11 để trình duyệt được Full màn hình, như vậy thao tác sẽ dễ nhìn hơn.
Bước 2: Nhân bản layer của bức ảnh cần xóa đối tượng. Ở đây sẽ là layer ảnh của file “selfie”. Phím tắt dùng để nhân đôi layer là tổ hợp Ctrl + J. Lý do bạn cần nhân đôi là để chúng ta có thể thao tác xóa đối tượng một cách nhanh chóng mà không sợ làm hỏng những phần khác của bức ảnh sau khi hoàn thành.
Vì ngay sau đó, chúng ta sẽ cắt phần cơ thể của 2 nhân vật chính để có thể bù đắp vào khuyết điểm sau khi xóa đối tượng ở trong Photoshop Online hoặc Adobe Photopea. Hãy ẩn các layer gốc, chỉ thao tác ở trên layer copy vừa được nhân bản.
Bước 3: Tại thanh menu công cụ, lựa chọn Clone Tool ( S ), thông số người dùng có thể tham khảo khi sử dụng công cụ này là: Size cọ tùy thích, đầu cọ được xóa mờ, Opacity khoảng 70-100%. Trong suốt quá trình sử dụng công cụ Clone Tool, bạn hãy điều chỉnh các thông số này cho phù hợp với từng góc ảnh khác nhau.
Bước 4: Để dùng Clone tool, trước tiên phải biết cơ chế hoạt động của công cụ này. Công cụ này thật ra hoạt động như sau:
Copy vùng ảnh được bạn lựa chọn trước đó từ vị trí A và di chuyển nhân bản vùng ảnh đó đến vị trí B.
Mỗi cú click chuột trái – thả chuột là một lần copy vùng ảnh đã chọn.
Nếu bạn click chuột trái và nhấn giữ chuột trái không thả ra, sau đó di chuyển chuột, vùng ảnh sẽ được copy từ vị trí ảnh đã chọn và tiếp tục copy tới khu vực gần vị trí đã lựa chọn theo hướng di chuyển của chuột
Bây giờ bắt đầu sử dụng, sau khi lựa chọn Clone tool, bạn nhấn và giữ phím Alt, sau đó click chuột trái vào 1 vùng ảnh muốn copy ( vùng ảnh copy được dùng để xóa các đối tượng trong hình ). Ví dụ: bạn muốn copy ảnh vùng đường đi, và dùng ảnh ở vùng đường đi để xóa con chó cũng như thân dưới của đối tượng sau cô gái )
Tiếp đó, bạn click và thả chuột trái vào vùng ảnh có chú chó và thân dưới của đối tượng ở phía sau cô gái, lặp lại thao tác để có thể sử dụng clone tool. Và sử dụng phương pháp tương tự đến tất cả những vùng ảnh bạn muốn xóa đối tượng trong photoshop.
Bước 5: Chắc chắn bạn sẽ gặp một vài phần ảnh bị lem nhem, bị lỗi sau khi dùng công cụ Clone tool vì nét cọ làm ảnh hướng đến những phần ảnh khác nhau ở trong hình ảnh. Vì vậy, sau đó, hãy ẩn layer “selfie copy” và cho hiển thị trở lại layer “seflie gốc”. Sau đó, sử dụng những công cụ cắt ảnh trong photoshop và chúng tôi khuyến khích bạn nên dùng Pen tool.
Bước 6: Sử dụng Pen Tool ( còn được gọi là Pen – phím tắt S ), tạo vùng chọn bằng Pen tool. Ví dụ: bạn muốn lấy lại ảnh gốc ở vị trí bản đồ, tay cô gái, quần cô gái cùng với tay chàng trai. Tôi sẽ tạo chọn tại các vùng đó, sau khi tạo xong vùng chọn, chuột phải vào tấm hình, xuất hiện menu “Make Selection”. Khi hộp thông báo xuất hiện, hãy chọn “OK”.
Bước 7: Đầu tiên, bạn lựa chọn layer có chứa ảnh gốc “seflie”
Sau đó ấn tổ hợp Ctrl + J để nhân bản 1 vùng ảnh từ layer gốc tại “vùng chọn của công cụ pen”. Sau đó xóa layer Pen tool đã tạo ra trong quá trình sử dụng công cụ này. Tên nó là “Shape…”. Layer có màu đỏ.
Tiếp tục lặp lại theo các thao tác của bước 6 để tạo ra vùng chọn và bước 7 để tiến hành nhân bản vùng chọn tại các vị trí khác bạn cần sửa ảnh.
Bước 8: Khi đã tạo được tất cả các vùng ảnh mong muốn từ layer ảnh gốc. Cho hiện lại layer “selfie copy”, nhấn và giữ phím Ctrl và click chuột trái để lựa chọn lần lượt những layer đã được tạo ra trong bước 7. Kéo các layer này lên trên ( trong hình đính kèm ). Như vậy là xong rồi!
Web Pixlr.com
Pixlr là một gương mặt ấn tượng, luôn thuộc danh sách top phần mềm chỉnh sửa ảnh chất lượng nhất trong nhiều năm qua. Pixlr còn tích hợp thêm bộ lọc ảnh (filter), vì thế người dùng dễ dàng chọn được các màu ảnh sao cho phù hợp với sở thích của mình và phong cách của bức ảnh. Những tính năng mới mẻ ở trên Pixlr.com thường được nhà sản xuất cập nhật thường xuyên, giúp người sử dụng có nhiều sự lựa chọn và cho ra đời các tác phẩm nghệ thuật của mình. Bên cạnh kho filter tuyệt đẹp không kém gì lens máy ảnh, Pixlr.com vẫn có đầy đủ các tính năng thiết kế hình ảnh đơn giản khác ví dụ như xóa vật thể, xóa người, cắt, ghép, chèn hình, …

Hi vọng với những gợi ý về những web xóa vật thể online, miễn phí trên, bạn sẽ có thể lựa chọn cho mình những trang web tốt nhất, ưng ý nhất. Chúc bạn sẽ sớm có được những tấm hình long lanh triệu like nhé!