Hướng dẫn cách tao user trong win 10 dễ thực hiện nhất, bạn sẽ dễ dàng thêm được nhiều user mới trên máy tính giành cho người khác
- Cách khóa màn hình máy tính nhanh
- Cách xóa toàn bộ lịch sử google chrome
- Cài zalo trên máy tính win 10
- Tắt laptop bằng bàn phím
- Cách cài avast free antivirus
Sau khi mình dạo một vòng các bài hướng dẫn thêm tài khoản mới trên win 10. Các bài chia sẽ trên các blog cũng rất hay nhưng đa số là tổng hợp rất nhiều cách. Điều này có lợi thế là đem đến nhiều kiến thức cho người đọc. Tuy nhiên, nó cũng có điểm bất lợi là làm cho bạn phân vâng, rối mắt khi có quá nhiều phương pháp cần lựa chọn. Hôm nay, blog chỉ chia sẽ 1 cách làm đơn giản mà hiểu quả cực kì cao. Bạn sẽ dễ dàng có được 1 user mới mà ko cần nhiều kiến thức chuyên sâu.
Phụ lục
Vì sao cần tạo user mới trên win 10 ?
Đầu tiên, chúng ta cùng tìm hiểu đôi nét về các user trên máy tính.
Tài khoản admin: tài khoản này được tạo ra lúc cài mới hệ điều hành. Đa số các bạn đang sử dụng máy tính lúc này là tài khoản admin. Nếu bạn mở máy tính với quyền admin, anh / chị có thể làm bất kì việc gì trên máy tính ấy.
Tài khoản khách: Quí vị có thể tạo bao nhiều user khách cũng được. Mỗi user sẽ tương tự như máy tính khác.
Lý thuyết có thể là rắc rối nên mọi người chuyển qua phần thực hành bên dưới sẽ hiểu rõ hơn
Cách tao user trong win 10
Bước 1: mở control panel
Chúng ta bắt đầu công việc bằng cách bật control panel. Quí vị xem thêm hướng dẫn cách mở control panel trong win 10.
Bước 2: bật user account
Quý vị bấm chuột vào user accounts.
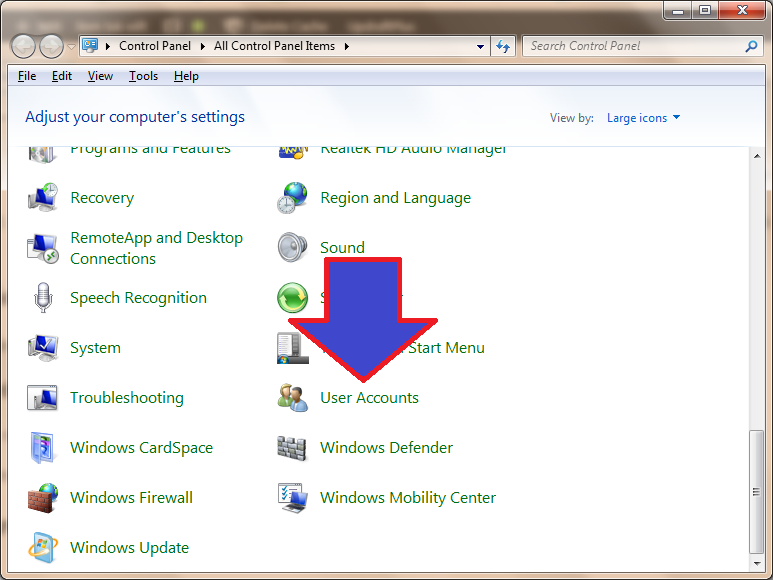
Bước 3: vào chức năng quản lý User
Tiếp đến các bạn click Manage another account.
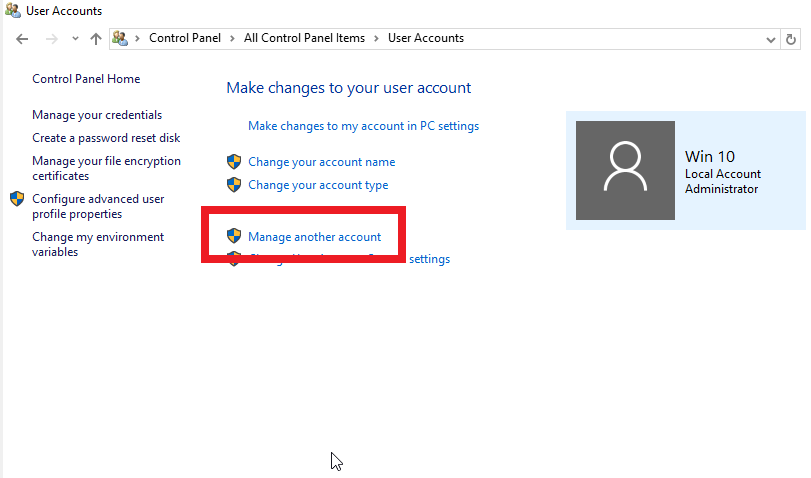
Bước 4: vào chức năng thêm mới tài khoản
Ở phần này, mọi người cần chú ý. Chúng ta cần thực hiện nhiều thao tác click để đến với chức năng tạo user mới đơn giản nhất.
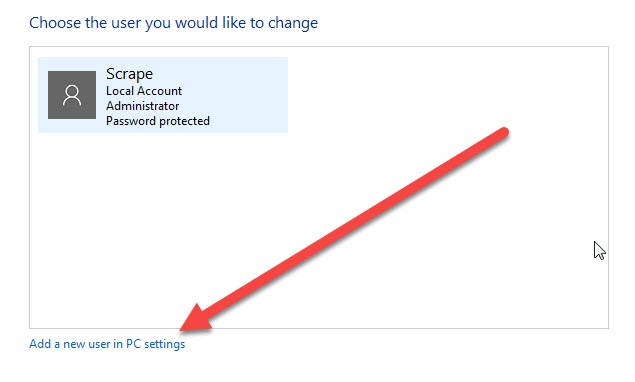
Đầu tiên, các bạn bấm chọn Add a new user in PC setting.
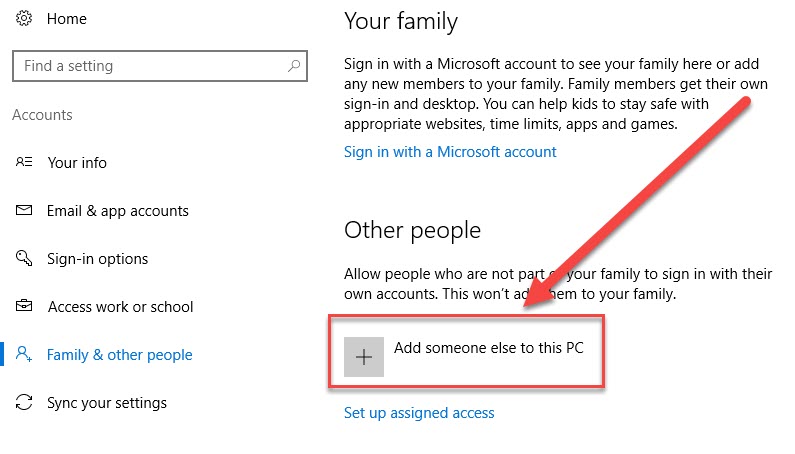
Tiếp theo, mọi người Click Add someone else to this PC.
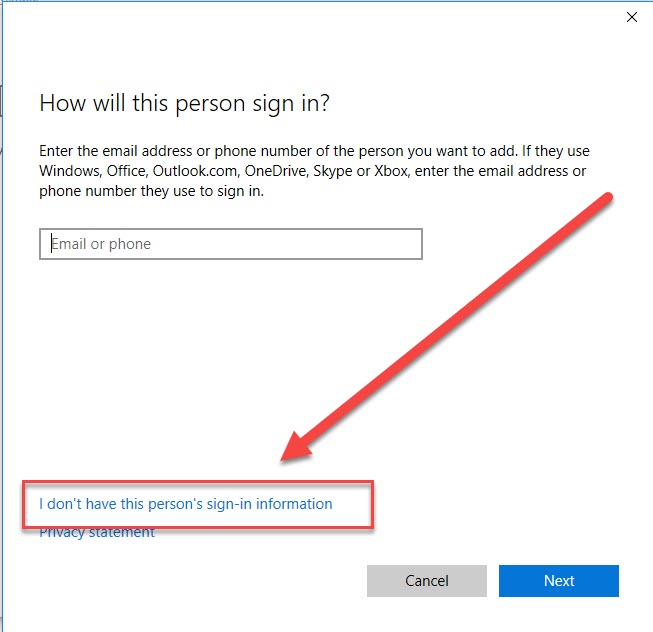
Bạn click vào i don’t have this person’s singn-in informatinon.
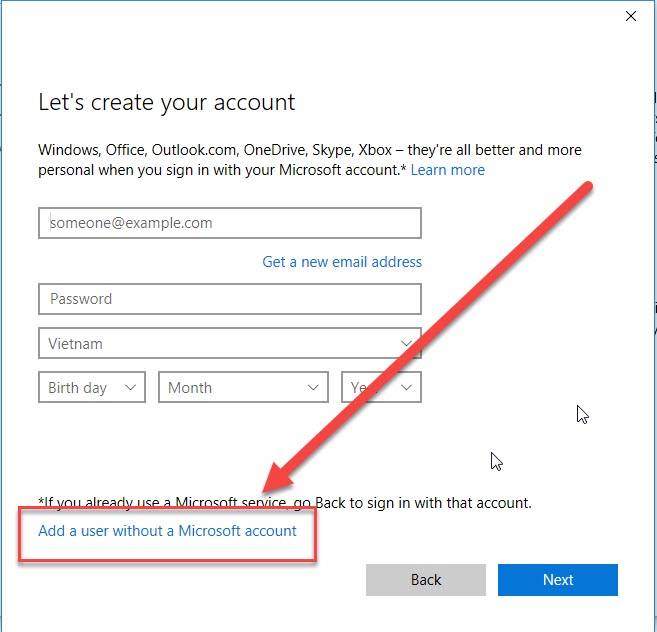
Quí vị chọn tiếp Add a user without a Microsoft account.
Bước 5: thêm user
Các bạn đến với phần này thì khá đơn giản. Anh chị thêm tên tài khoản, mật khẩu, và một câu gì đó mà bạn thích ở ô cuối.
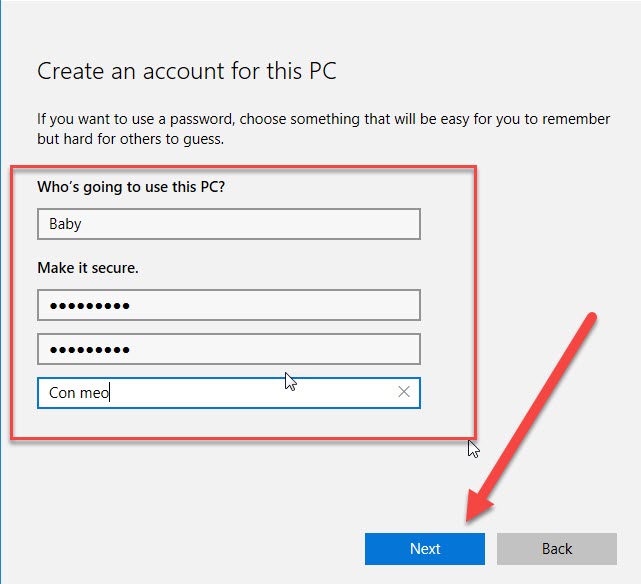
Bước 6: cách mở user mới
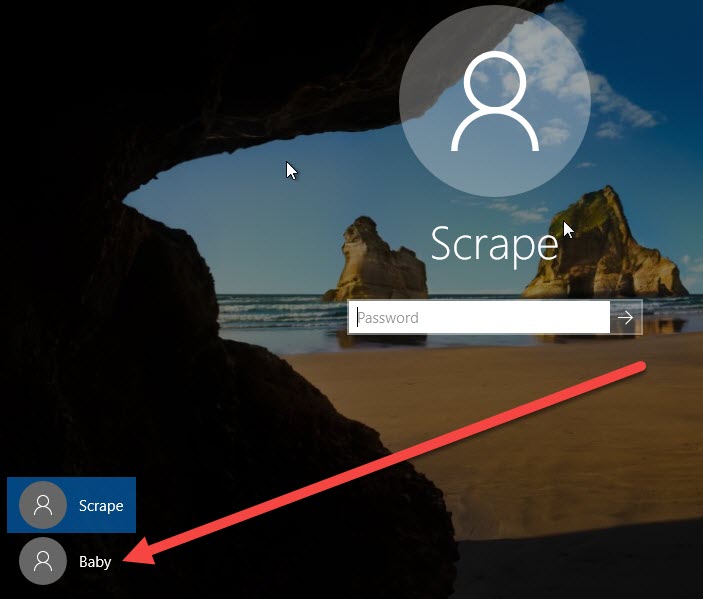
Sau khi quí vị tạo user thành công, bạn khởi động máy tính và sẽ bắt gặp tài khoản mới ở bên gốc tay trái. Bây giờ, mọi người vào để trãi nghiệm thành quả nhé.
Lời kết
Thực ra, tao user trong win 10 có rất nhiều cách. Đây là cách mà mình nghĩ rất thích hợp với những người ít tìm hiểu về công nghệ. Quí vị sẽ tạo được tài khoản mới chỉ với những lần click chột máy tính.